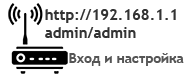Содержание:
Предположим Вы подключили Интернет на компьютере и хотите предоставить к нему доступ с других устройств. При этом возможность подключить роутер отсутствует. В ноутбуках на Windows 10 есть возможность раздавать интернет через встроенный модуль wifi. Стационарные ПК также могут использоваться для раздачи Wi-Fi интернета. Разберемся, как это делается.
Как раздавать Wi-Fi со стационарного компьютера в Windows 10
Жмем «Пуск», вводим «cmd», наводим мышь на программу «cmd.exe», кликаем правой клавишей и выбираем «Запуск от имени Администратора».
Перед нами открывается интерфейс командной строки. Вводим в него:
netsh wlan set hostednetwork mode=allow ssid="namenet" key="password" keyUsage=persistent
Где:
namenet – имя вашей сети (латиница);
password – пароль (мин. 8 символов);
В командной строке должно появиться оповещение, об успешном изменении SSID и установке нового пароля.
Затем вводим:
netsh wlan start hostednetwork
Если в командной строке появился текст «Размещенная сеть запущена» – значит все хорошо.
Wifi уже раздается, но зайти в интернет пока что не получится. Чтобы эту возможность реализовать, следует нажать «Пуск» => «Центр управления сетями и общим доступом» после чего жмем => «Изменение параметров адаптера».
Настройка раздачи Интернета по Wi-Fi
Вам нужно найти именно ту иконку, которая соответствует вашему девайсу. Причем она может называться как угодно, и «Ethernet», и «Подключение № X» и “Модель телефона”.
Когда нужный ярлык найден – жмем ПКМ => «Свойства» => «Доступ», находим, «Разрешить другим пользователям сети использовать подключение к Интернету данного компьютера» и ставим галочку. В выпавшем списке выбираете девайс, через который планируется раздача сигнала, и клацаем «ОК».
Обратите внимание, после перезагрузки придется включать сеть вручную. Чтобы не тратить на это время, можно создать .txt файл, вписать в него вышеупомянутую команду из пункта 3, и переименовать его в .bat файл.
Причем .bat – это расширение файла, а не его имя.
Дабы не запускать каждый раз наш .bat файл, жмем Win+R, вводим shell:startup, и копируем .bat в папку которая откроется — теперь сеть станет запускаться автоматически.
Настройка Wi-Fi адаптера
Прежде чем начать раздавать интернет, следует подключить и настроить устройство для передачи Wi-Fi сигнала. Это может быть беспроводной роутер, портативный Wi-Fi «USB-адаптер» и даже подключенный к ПК смартфон или планшет.
Настраивать «адаптер» не нужно – достаточно скачать соответствующие его модели драйвера и настроить Windows.
Настройка Wi-Fi роутера
Если вы планируете раздавать интернет через роутер, его необходимо предварительно настроить. Чтобы задать нужные параметры, нужно открыть браузер и ввести 192.168.0.1, данные для входа — admin/admin. Если страница не открылась – сбросьте настройки роутера, нажав на нем клавишу RESET.
Иногда эта клавиша «спрятана» в корпусе. Чтобы нажать её – найдите на роутере маленькое отверстие и аккуратно просуньте в него до упора тонкий, но прочный предмет, например, шпильку или иголку.
Когда упретесь – слегка надавите. Если после проделанных манипуляций страница настройки начала открываться, но логин и пароль admin/admin не подошли – присмотритесь к наклейкам на роутере, обычно на них написаны заводские авторизационные данные.
Настройка телефона или планшета
Смартфоны и планшеты, разумеется, также нуждаются в предварительной настройке. Во-первых, следует установить весь необходимый софт для работы с гаджетом и убедиться, что компьютер и девайс видят друг друга.
Чтобы быть уверенным, что все работает – попробуйте, с помощью ПК, зайти в сеть через ваш девайс – отключив интернет кабель. Если получилось – останется лишь перевести свой девайс в режим «модем»/«точка доступа».
Когда предварительные настройки завершены – следует настроить параметры Windows.