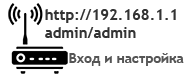Содержание:
- Не удаётся войти на 192.168.1.1 и 192.168.0.1 через admin/admin
- Не подключен сетевой кабель
- Неправильно настроен протокол TCP/IP
- Ошибка настройках модема или роутера
- Отказ, не правильная работа или глюк вай фай роутера или Интернет-модема
- Вход в admin-панель роутера/модема логин и пароль.
- Самостоятельная настройка модема и Wi-Fi роутера, за и против
IP-адреса 192.168.1.1 и 192.168.0.1 (Netgear, Dlink) это своего рода локальные доменные имена сайтов для настройки Интернет-модемов, Wi-Fi роутеров и других сетевых устройств. Они позволяют зайти в роутер и настроить Интернет-подключение и беспроводную Wi-Fi сеть. Логин и пароль для входа обычно стандартные, но их можно изменить по своему усмотрению.
Стандартный логин и пароль для 192.168.1.1 и 192.168.0.1 — admin/admin. Для входа используйте адрес http://192.168.1.1 или http://192.168.0.1 — его нужно указать в адресной строке браузера (программа через которую выходите в Интернет, Chrome, Firefox, Yandex и др.).
Не удаётся войти на 192.168.1.1 и 192.168.0.1 через admin/admin
Если не получается зайти, авторизоваться, пишет неверный логин или пароль для начала прочтите инструкцию к модему или роутеру. Там чётко указаны данные и адрес для входа в настройки. Вполне возможно что Вы пытаетесь войти в роутер не по тому адресу или с неправильным логином и паролем. Для некоторых сетевых устройств admin-панель может располагаться по адресам 192.168.0.50, 192.168.1.2 с данными для входа admin/1234 (для Zyxel), просто логин admin без пароля и т.д.
Производитель может изменять стандартные адреса и способ авторизации на свои собственные, в том числе и для обеспечения безопасности. Многие производители, например Zyxel, создают уникальный логин и пароль для входа для каждого модема или роутера и указывают их на наклейке на самом устройстве (обычно на дне). Поэтому, внимательно изучите корпус гаджета на предмет таких наклеек и обозначений. Нередко там указаны и логин/пароль для подключения к Wi-Fi, если это вайфай роутер.
Часто бывает, что страница http://192.168.1.1 или http://192.168.0.1 вообще не открывается. О состоянии могут свидетельствовать лампочки/диоды, зелёные и красные на лицевой панели. Особое внимание нужно обращать на индикаторы Power, DSL и LAN, если они горят красным — возникла проблема. Тому может быть несколько причин:
Не подключен сетевой кабель
При входе на страницу настроек, рекомендуется подключаться по проводному интерфейсу (Ethernet) через порт LAN (не WAN). Зайти на 192.168.1.1/192.168.0.1 иногда можно и по вай фаю, но рекомендуется всё же использовать проводное соединение, для надёжности. Обязательно проверьте целостность сетевого шнура, не повреждён ли он. Как правильно подключить сетевой шнур:
Неправильно настроен протокол TCP/IP
Зайдите в «Центр управления сетями и общим доступом» (в Windows 7, 8, 10), выберите сетевое подключение правой кнопкой и нажмите на «Свойства». Здесь нам нужны настройки TCP/IP v4. Если везде стоят галки «Получать автоматически», попробуйте установить следующие настройки IP — 192.168.1.3, маска подсети — 255.255.255.0, адрес шлюза — 192.168.1, ip-адрес предпочитаемого DNS-сервера — 192.168.1.1, адрес альтернативного DNS сервера — 8.8.8.8. Как настроить сетевую плату, локальное сетевое подключение для работы с модемом или роутером:
Ошибка настройках модема или роутера
Если устройство уже использовалось ранее или были допущены ошибки в настройке устройства, оно может работать не так как нужно. Необходимо сбросить настройки до заводских (по-умолчанию) и ввести их заново для вашего типа Интернет и Wi-Fi подключения. Для этого нужно найти на задней стенке кнопку Reset (Ресет) и зажать её на несколько секунд, пока не произойдёт перезагрузка. Подробно о том, как сбросить установки до первоначальных, перезагрузить модем/роутер:
Отказ, не правильная работа или глюк вай фай роутера или Интернет-модема
В этом случае, можно попробовать сбросить настройки и перепрошить модем или роутер. Если прошивка не дала результата — потребуется замена. Если устройство вообще не включается и не горят зелёные лампочки (или горят красным) — попробуйте заменить блок питания. Он может выйти из строя из-за перепадов, скачков напряжения или грозы. Неисправности модема/роутера, решение проблем:
Вход в admin-панель роутера/модема логин и пароль.
Кроме заводских настроек авторизации для 192.168.1.1 по admin/admin (для Dlink, ASUS, Tplink, Sagemcom, Upvel и др.), есть и другие возможные варианты пары login/password. Популярные варианты идентификаторов:
- login: admin | password: 1234
- login: admin | password: ничего
- login: Admin | password: Admin (Acorp)
- login: admin | password: password
- login: administrator | password: administrator
- login: administrator | password: ничего
Для удобства пользования и безопасности, рекомендуется изменять логин и пароль доступа после первой авторизации.
Самостоятельная настройка модема и Wi-Fi роутера, за и против
Вышеприведённые действия показались слишком сложными и у Вас так и не получилось подключиться к 192.168.1.1 и 192.168.0.1? Некоторым действительно сложно разобраться с такими техническими тонкостями. Есть выход — обратиться в техническую поддержку своего Интернет-провайдера. Как правило, они совершенно бесплатно смогут проконсультировать или помочь настроить любое сетевое оборудование, если оно напрямую связано с предоставляемыми услугами (Интернет, IP-TV, Wi-Fi, FTTB и др.).
Техподдержка Ростелеком, Билайн, Домашнего Интернета от МТС, Дом.ру, и других популярных поставщиков Интернета владеет информацией по настройке любого роутера и модема. Также они предоставляют подробные инструкции к любым моделям устройств популярных производителей (Dlink, Tplink, Asus и т.д.) для своих клиентов.
Желаю успехов и желания разобраться со всеми тонкостями настройки Интернета и Wi-Fi, надеюсь что материалы сайта Вам в этом помогут! 🙂