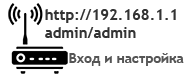Ежедневно количество пользователей всемирной паутины увеличивается. Активно покупаются и WI-FI роутеры, которые дают возможность пользоваться интернетом не только на компьютерах, но и смартфонах, планшетах, ноутбуках, в общем, на всех гаджетах, у которых есть функция WI-FI.
Для быстрой настройки используется IP-адрес роутера 192.168.0.1, он позволит войти в настройки маршрутизатора. Вход в настройки роутера осуществляется через веб-браузер по адресу http://192.168.0.1 (логин и пароль: admin admin) и необходим для создания Интернет-подключения, WiFi сети и установки параметров безопасности.
Этот IP (192.168.0.1) прописывается в адресной строке Вашего браузера, это должны быть:
- Microsoft Internet Explorer;
- Opera;
- Google Chrome;
- Mozilla Firefox;
- Apple Safari;
- Microsoft Edge (Windows 10);
- Yandex браузер.
После введения адреса, откроется окно для ввода логина и пароля. Необходимо ввести данные вашего вай фай роутера, указанные в инструкции или на наклейке с нижней стороны корпуса. По-умолчанию, стандартные логин и пароль для входа на 192.168.0.1 это admin и admin. После их ввода, Вы попадёте непосредственно в сами настройки.
На каких устройствах используется 192.168.0.1
Эта информация актуальна для владельцев таких маршрутизаторов как:
- D-link;
- TP-link;
- Tenda;
- Zyxel (некоторые модели, но обычно http://192.168.1.1)
Именно эти роутеры имеют огромную популярностью у большинства пользователей. Секрет их популярности в простоте настройки, цене и удобном подключении. Также все эти роутеры поддерживают стандарты связи нашей страны, что немаловажно. Т.к. в различных странах для беспроводных сетей могут быть использованы разные диапазоны частот. А самое главное преимущество в надежности этих устройств. Для многих кто сделал выбор в их пользу, эти критерии были основными.
Ещё одна немаловажная деталь этих устройств, которая их объединяет, это хороший устойчивый сигнал WI-FI. Радиус действия, которого будет зависеть от модели, которую Вы выберите и от количества антенн на них. Чем больше планируемая зона покрытия вай фая, тем больше должно быть антенн, либо они должны быть мощнее. Для небольшой квартиры или дома достаточно выбрать стандартный беспроводной роутер с одной антенной.
Инструкция как войти в настройки роутера через http://192.168.0.1
После того как Вы ввели в адресную строку браузера 192.168.0.1 Вы оказываетесь в так называемом Личном Кабинете роутера, в котором и будут происходить все настройки. Авторизация, первое что попадается на глаза это запрос логина и пароля для входа. Это, как правило:
- Пароль: admin;
- Логин: admin
Эту информацию можно найти либо на упаковке, либо на самом маршрутизаторе, на котором есть наклейка с технической информацией, снизу. Стандартные логин и пароль могли быть изменены. Поэтому, если в вас не получается зайти в роутер 192.168.0.1, сбросьте все настройки через фукцию и одноименную кнопку Reset на тыльной стороне устройства, куда подсоединяются LAN кабели и шнур питания.
После того как будут введены эти данные откроется окно с основными настройками. Все настройки интуитивно понятны и каждый сможет их установить самостоятельно. Они однотипны. То есть имеют общие схожие параметры. Чтобы узнать о них подробнее, смотрите видео.
Давайте рассмотрим в качестве примера подключение маршрутизатора TP-link. Действия будут следующими:
- Выбираете быструю настройку;
- Выбор страны, города или региона в котором будет использоваться маршрутизатор;
- Выбор провайдера, который Вам предоставляет услуги доступа в интернет;
- Следует выбрать тип подключения, если интернет скоростной, то нужно выбирать PPPoE;
- Далее устанавливаются имя пользователя и пароль – их Вам предоставит провайдер;
- Потом проверьте, чтобы беспроводной режим на устройстве был включен;
- И в заключении следует придумать пароль, который будет использоваться для подключения по WI-FI. Эта функция находится в графе (защита беспроводного режима или Wireless Settings).
После выполнения этих не сложных действий необходимо нажать кнопку — перегрузить, для того чтобы внесtнные Вами изменения в настройки маршрутизатора вступили в силу.
Выполнив перезагрузку и дождавшись, когда индикаторы на устройстве загорятся, а некоторые замигают, можно пытаться входить в интернет. Если он работает, значит вы все сделали правильно. Вот и все хитрости настроек. Теперь можете пользоваться интернетом со всех имеющихся гаджетов.